

Infographic on canva pro#
Infographic on canva mac#
Since the one-click method is identical on both Mac and Windows 10, we will go through another useful technique you can use to change dimensions in Canva – the custom dimensions method. This allows you to make copies of your dimensions and paste them to different pages and projects.
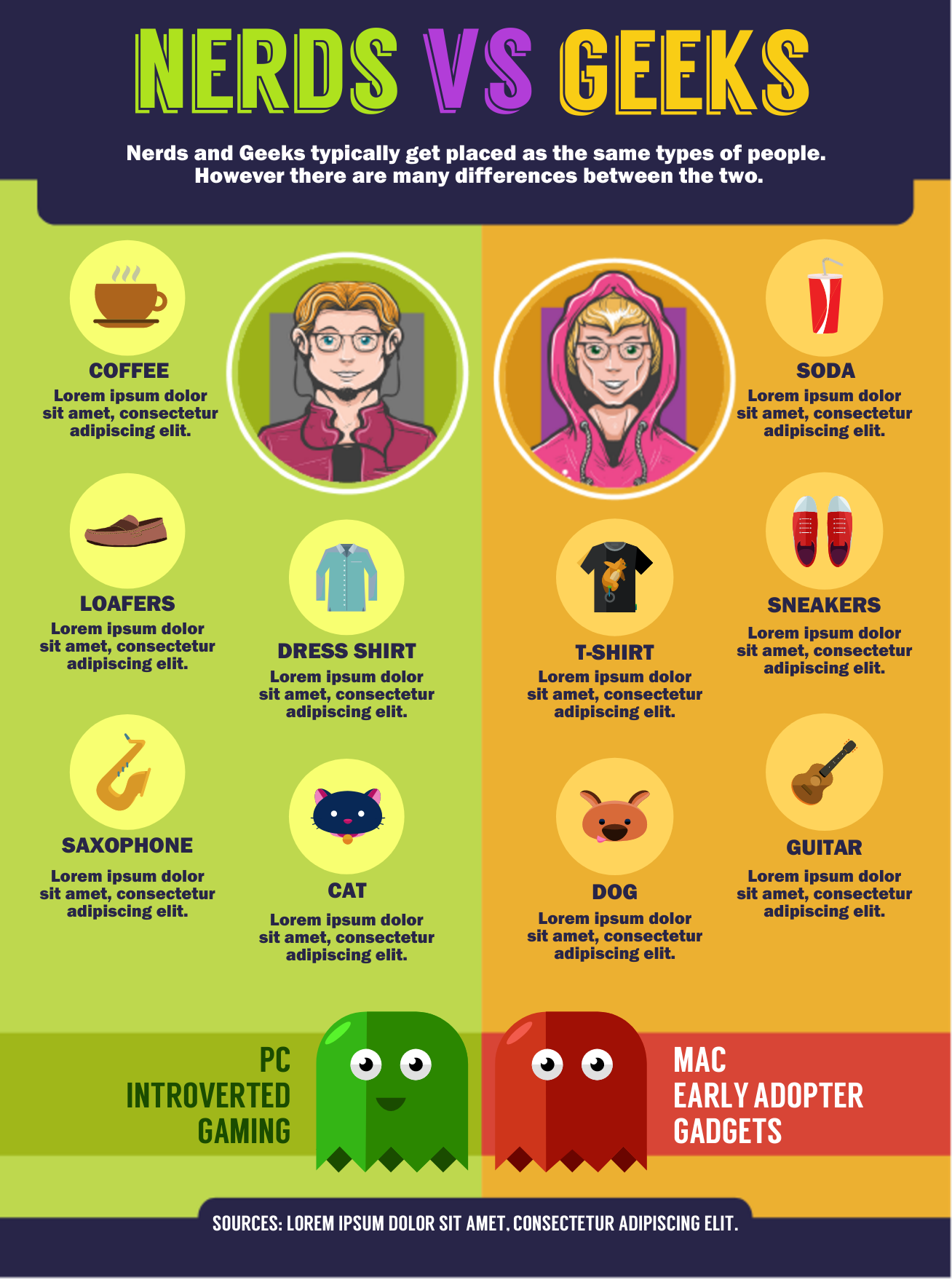
To go a step further, you can click on the “Copy and Resize” button, which is next to the “Resize” button on the drop-down menu. This Canva Pro method is especially convenient because it saves you a lot of time. Now all you have to do is save your document, and you’re good to go. Some of the templates Canva offers are presentations, Facebook posts, videos and covers, posters, Instagram posts, logos, etc. Navigate to the “Resize” option in the upper-left corner of your screen.This is how you can change dimensions in Canva on your Mac: However, this method, also known as the “one-click” method, is only available to Canva Pro users. The first method we will cover only requires a couple of quick steps. We will go through each of these methods for different devices. While some of these options are reserved for Canva Pro users, there are things you can do without a subscription. The first two methods apply to templates, while the other two can only be used for specific elements, like images and texts. You can also type in custom dimensions, copy and paste the measurements, and resize the elements manually. You can choose from a selection of differently-sized templates. There are a few methods you can use to change dimensions in Canva.


 0 kommentar(er)
0 kommentar(er)
